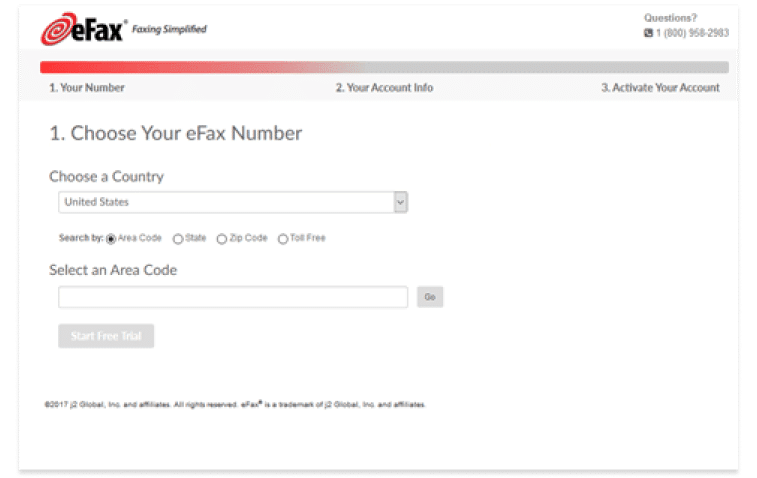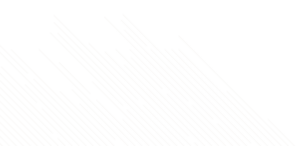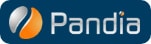How to Fax From Printer
Follow These 5 Easy Steps to Send a Fax From a Printer
1. Place the Documents in the Printer
Put your document facedown on the scanner glass or in the automatic document feeder (ADF). Check for a symbol on the ADF for placement instructions.
2. Dial the Fax Number
Go to the printer’s control panel and input your recipient’s fax number. You can also do this from your computer using the printer’s software.
3. Send the Fax
Check to make sure the number is correct, then press the ‘Fax’ or ‘Send’ button on the printer’s control panel or software.
4. Wait for the Fax to Go Through
The printer will begin to scan the document, so wait until it’s done. It should take less than a minute per page.
5. Collect Your Documents
The printer should either print out a confirmation page or give a ‘Completed’ message on the control panel. Take your document, and that’s it!
How to Send a Fax From Printer via eFax Messenger?
eFax Messenger is a print to fax driver, and you will have to download it on your desktop to get started.
Table of Contents
Is Your Printer Fax-Enabled?
A printer has to have fax capabilities to be able to fax documents, so it’s necessary to first determine if your printer is fax-enabled. Multifunction printers usually have “fax” buttons sitting next to the scanner. You may also check your printer for an inbuilt telephone jack, which lets you connect a landline to your printer. Once connected, you can start sending and receiving faxes from your printer.
If your multifunction printer doesn’t come with fax capabilities, you may use a fax kit to allow it to fax. Refer to your printer’s product guide to check if this is supported. If it is, connect with an office supplies vendor to request a compatible fax kit.
How to Use an Online Fax Service
If you don’t have a phone line or your printer lacks fax capabilities, you won’t be able to send or receive faxes. Even if your printer is fax-enabled, without a phone line, you may still be unable to fax.
This is where an online fax service such as eFax comes in. eFax is your complete internet fax solution that lets you easily send and receive faxes from your computer, phone or tablet. It offers paperless faxing, which is a cheaper, eco-friendlier and more efficient alternative to faxing from a dedicated fax machine or printer.
A subscription to eFax lets you send faxes via the eFax online interface and eFax Messenger. Faxing via email is also an option.
With an eFax subscription, users can send faxes via three quick and intuitive methods: by using eFax online, faxing via email, or by eFax Messenger.
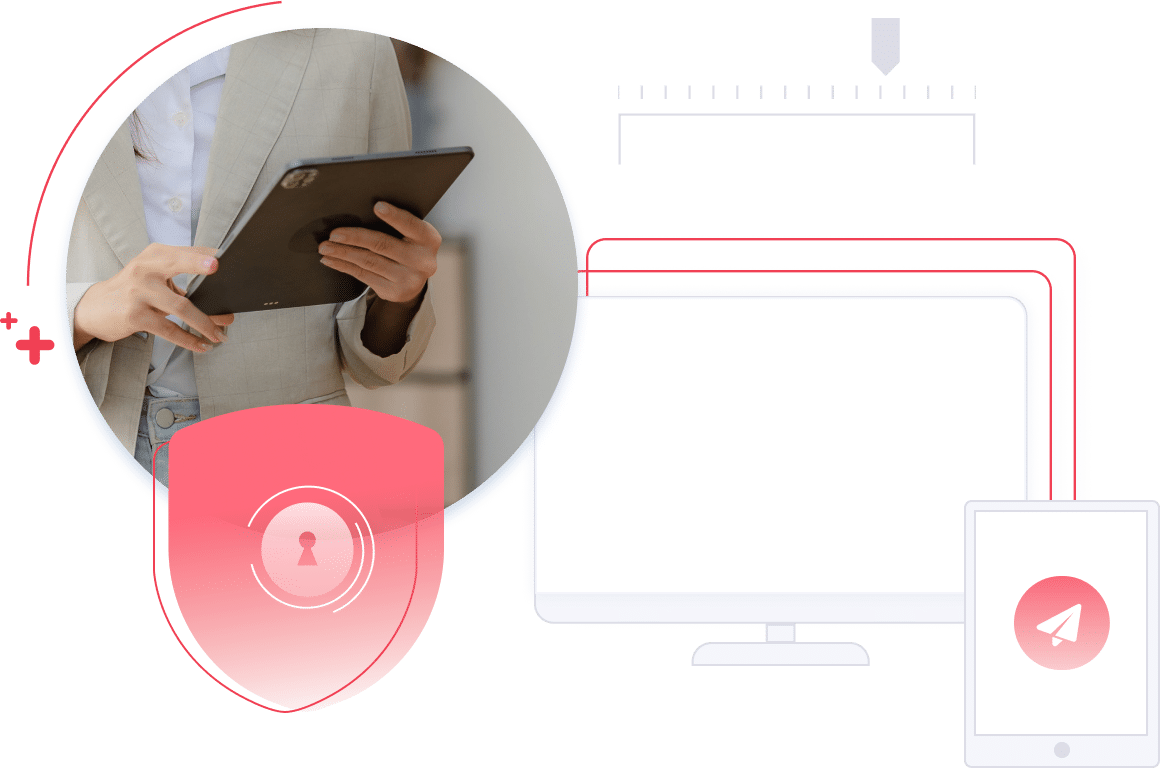
6 Reasons to Choose eFax for Faxing from Printer
If you don’t have dedicated faxing equipment, you can use a printer to send a fax. If you don’t have a multifunction printer or want to lower equipment expenses, eFax is an alternative worth considering. Its features and advantages include:
Free Online Storage:
eFax securely stores your faxes online, provided your subscription stays active.
Toll-free fax number:
eFax provides toll-free fax numbers so your customers can contact you from anywhere at no cost.
Cost Reduction:
Installation, supplies and maintenance add up and can be expensive over the long term. Online fax subscriptions are affordable, and you don’t spend a lot of money on supplies, installations or maintenance.
eSign capabilities:
You can sign your faxes digitally, thus allowing you to return important documents promptly.
Local fax numbers:
eFax customers also get local fax numbers to facilitate communication with local clients.
Compatibility with Cloud Storage:
eFax lets you retrieve documents from various cloud storage sites, such as Google Drive and Dropbox, enabling you to send or receive crucial documents anywhere—all while maintaining client confidentiality.
These make eFax a trusted go-to fax service for businesses or individuals looking for a modern and eco-friendly faxing solution. Still not convinced? Check out these eFax reviews for more insight into how your business will benefit from online fax services.
Does Your Printer Have Fax Capabilities?
Before learning how to send a fax from a printer, it’s important to check if your printer has fax capabilities.
The quickest and easiest way to check is to see if your multifunction printer has a “fax” button located somewhere on it. Typically, it will be located near the scanner.
Alternatively, if your printer has a telephone jack located on it, that means you can connect a phone line to the printer. Once the phone line is connected, you are ready to send and receive faxes.
Lastly, some multifunction printers do not include fax capabilities but can be equipped with a fax kit to add these capabilities. Check your printer’s product information to see if this applies, and if so, contact an office equipment supplier to find the right fax kit for your machine.
Start Faxing NowEasily Fax From Printers
You don’t necessarily need a dedicated fax machine to be able to send and receive faxes. Learning how to fax from a printer is a quick and painless process that can come in handy when you don’t have access to traditional fax equipment.
Depending on the equipment you have, there are a few different ways to fax from a printer — even if you don’t have a phone line.
Read on to learn how to fax from a printer, whether or not your equipment has fax capabilities, and how an online fax service might be the ideal alternative to traditional faxing solutions.
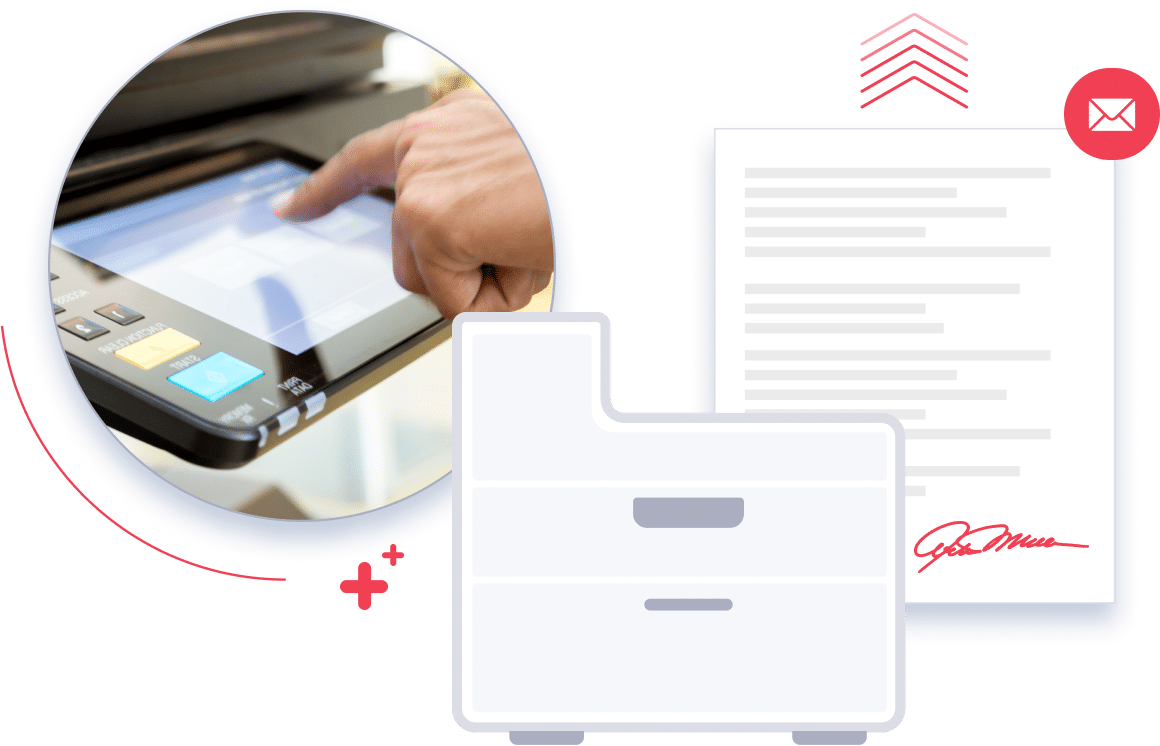
Fax Using Specific Printers
Looking to send a fax using your printer? The process can differ depending on the brand and model. Below, you’ll find links to step-by-step guides for various printer types. Whether you’re using a Canon, Brother, or another printer, these guides will help you complete your faxing tasks smoothly and efficiently.
Send and Receive Faxes in Minutes
Why do Millions of Users Trust & Choose eFax for Sending and Receiving Faxes?
eFax has led online fax services for twenty years, serving millions worldwide. We’re relied upon by Fortune 500 firms and SMBs globally, offering efficient online faxing and HIPAA-compliant plans.
Related FAQs Around Faxing From Printer
Yes, you can easily send a fax from your printer using eFax. eFax seamlessly integrates with most printers, which allows you to fax documents directly from your printer without the need for a traditional fax machine.
While not all printers come with built-in fax capabilities, most modern printers support faxing through external services like eFax. If your printer lacks an integrated fax feature, don’t worry – our user-friendly solution ensures that you can still fax documents online from any device.
The fax number for your printer is based on the fax/phone line it is connected to. Check the settings menu on your printer’s control panel for additional instructions. With eFax, you can get a dedicated toll-free or local fax number, which is conveniently noted in your eFax dashboard.
eFax supports a wide range of file formats to ensure maximum compatibility. You can fax documents in commonly used formats such as PDF, Word, Excel, and more. Our platform is designed to accommodate various file types, making it convenient for you to send faxes without worrying about file format restrictions.
Absolutely! Faxing from a printer with eFax is an environmentally friendly alternative to traditional faxing methods. By eliminating the need for paper, ink and energy-consuming fax machines, our service helps reduce your ecological footprint. Choose eFax for a greener and more sustainable faxing solution.
Security is a top priority at eFax. When faxing from your printer, your documents are transmitted using encrypted protocols, ensuring the confidentiality and integrity of your sensitive information. Rest assured that your faxes are secure throughout the entire transmission process.
Monitoring the status of your fax transmissions is simple with eFax. Log in to your eFax account and navigate to the “Sent” section of your fax inbox, where you’ll find a detailed history of the faxes you sent and delivery confirmations. Additionally, you’ll receive email notifications confirming the successful delivery of your fax, providing you with peace of mind and ensuring that your important documents reach their intended recipients promptly.