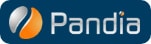How to Fax From a Canon Printer? [Includes Test Fax Instructions]
Set Up Your Canon Printer for Sending and Receiving Faxes : A Step-by-Step Guide
1. Sign up for eFax
Begin by signing up for an eFax account and dedicated fax number.
2. Check Printer Compatibility
Ensure that your Canon printer model has faxing capabilities or can be equipped with a fax kit. Refer to the Canon website for more information.
3. Connect Your Canon Printer
Set up your Canon printer to connect with eFax. Follow the printer’s user manual or online guides to establish a connection to your eFax account.
4. Configure Fax Settings
Configure the fax settings on your Canon printer as instructed by the user manual for your particular model.
5. Test the Connection
Send a test fax from your Canon printer to ensure that the connection is established correctly and verify that you can send and receive faxes.
How to Fax From Your Canon Printer
Most Canon printers with built-in fax support can automatically answer and receive incoming faxes.
1. Prepare Documents
Begin by preparing the document that you’d like to fax. If there are multiple pages, remember to arrange them in the correct order before placing them in the feeder.
Alternatively, you can scan the document(s) and save them on your computer using Canon’s scanning software before faxing.
2. Access Fax Function
Access your Canon printer’s fax function from the device’s interface or control panel to fax the document.
Using a computer, you can usually send the document as you would any other file by following your operating system’s “Print” dialog and selecting the Canon printer as your device.
3. Enter Recipient Details
Input the recipient’s name and fax number into the designated fields. If sending to multiple recipients, you can add them for bulk faxing.
4. Send Fax
Once ready, hit the “Send” button.
5. Receive Fax
Receiving faxes on your Canon printer is just as easy as sending them!
If your Canon printer is set up to receive faxes manually, answer the incoming call and press the “Start” or “Fax” icon on the printer’s interface to receive the document. The incoming fax will be printed out or stored in the printer’s memory, depending on your setup.
Canon Test Fax: The Easy Way to Check Your Printer’s Fax Capability
Testing if your Canon printer is set up correctly for faxing is crucial. To check if your Canon fax machine is set up to send and receive faxes, try sending a test fax to 1-855-FX-CANON (1-855-392-2666):
- Place a test document in the printer’s fax feeder. Ensure it is properly aligned and ready to be sent.
- Follow your printer’s user manual to send a fax to the test number. Make sure to select the correct settings for sending.
- After sending, wait for a confirmation that the fax was received. This might be a printed confirmation or an email, depending on your printer’s capabilities.
- If you don’t receive confirmation, review your setup and make any necessary adjustments.
Integrating Canon Printers with eFax for Seamless Fax Management
When it comes to choosing the right hardware for your business, finding a quality printer that is reliable and cost-efficient is key. Cannon printers have a long-standing reputation for being one of the top brands on the market and offer a wide range of features that make them ideal for businesses with high-volume printing needs.
But did you know that Canon printers also offer impressive faxing capabilities? In addition to its printing, scanning and copying functions, Canon printers have powerful networking functions that can seamlessly integrate into your current infrastructure while supporting digital workflows and document management processes.
And when combined with eFax’s online faxing service, Canon printers can be used to send, receive and store faxes all from a single device.
Here’s how faxing with a Canon printer works.
Faxing With a Canon Printer
Canon offers a broad spectrum of printer models to support different business requirements.
When selecting a Canon printer with fax capabilities, consider:
- Your business size
- The volume of faxes
- Cost
- Ease of use
- Memory capacity
- Any specific faxing requirements
Some popular Canon printer series with faxing features include the imageCLASS and PIXMA series. Both these series offer a range of models with varying speeds, capacities and features, allowing you to find the perfect fit for your business.
Before you start using your Canon printer for faxing, it is essential to know whether your printer model is compatible with your telephone line. Canon printers typically support both analog and digital phone lines. However, checking your printer’s manual to confirm compatibility is essential. Once that’s done, follow the steps in the manual to set up your Canon printer for faxing. This process generally involves connecting the printer to the wall telephone jack, configuring fax settings and entering information such as your business’s name and fax number.
Once your Canon printer is set up for faxing, you can easily send a fax. Begin by preparing the document that you’d like to fax. If there are multiple pages, remember to arrange them in the correct order before placing them in the feeder. Alternatively, you can scan the document(s) and save them on your computer using Canon’s scanning software before faxing.
Alternatively, you can scan the document(s) and save them on your computer using Canon’s scanning software before faxing.
Before sending any important documents, it’s a good idea to perform a Canon test fax to ensure everything is working correctly. Simply send a test document to another fax machine or fax number to verify the fax function.
Access your Canon printer’s fax function from the device’s interface or control panel to fax the document. Using a computer, you can usually send the document as you would any other file by following your operating system’s “Print” dialog and selecting the Canon printer as your device.
Receiving faxes on your Canon printer is just as easy as sending them. Most Canon printers with built-in fax support can automatically answer and receive incoming faxes. If your Canon printer is set up to receive faxes manually, answer the incoming call and press the “Start” or “Fax” icon on the printer’s interface to receive the document. The incoming fax will be printed out or stored in the printer’s memory, depending on your setup.
How to Use a Canon Printer with eFax
One of the great things about using an online faxing service like eFax is the way it extends the functionality of your Canon printer, allowing you to send and receive faxes online, through email or even directly from your smartphone. In fact, eFax even enables users with faxing capabilities on their Canon printer without needing a dedicated phone line.
eFax combines the power of online faxing with your Canon printer, allowing you to effortlessly send and receive faxes from anywhere. To use eFax with a Canon printer, all you need is an active eFax account and a supported printer model with faxing capabilities. Once you’ve established an account, you’ll have multiple options for faxing documents using your physical Cannon printer or by simply sending them via eFax’s online platform.
Setting Up a Canon Printer with eFax
With the help of eFax online faxing service, you can easily set up your Canon printer with a dedicated fax number and start sending or receiving faxes without the need for additional hardware. After you establish your eFax account, follow the steps below to set up your Canon printer for faxing:
- Log in to your eFax MyPortal dashboard at https://myportal.efax.com/login.
- Select “Send Faxes” and enter the recipient’s name and fax number into the designated fields. You can add more than one recipient for bulk faxing.
- Attach any documents that you want to send using your Canon printer or upload directly from your computer. You can also scan documents or simply use pictures of pages that you want to fax from your smartphone device.
- Type out a short cover letter outlining what you’re sending (this is optional but often good practice). Once done, just hit “Send” — it’s as easy as that!
- Check the Fax Inbox on your online MyPortal dashboard which is where you can view incoming messages and retrieve attachments when they arrive. One of the great advantages of an eFax account is the storage facility which is available for keeping all sent and received faxes safely organized in one easy-to-access online platform.
- You will receive email notifications when someone has sent you a fax message, complete with any attached documents for viewing or further action as required.
Faxing With a Canon Printer Via Email
Another useful feature of every eFax account is the ability to fax documents directly from your email. This is a great benefit when you need to send documents to individuals or companies that don’t have a dedicated fax number or aren’t able to be close to their fax machine. This feature also helps to ensure privacy when faxing documents to large organizations where printers have multiple users.
To fax with your Canon printer via email through eFax, simply follow the steps below:
- Access your eFax account through a desktop, laptop or smartphone device.
- Open a new email message and enter the recipient’s phone number followed by “@efaxsend.com.” For instance, if the recipient’s number is 1234567891, you would enter [email protected]
- Attach the files you want to fax as email attachments. With eFax, you’re able to send up to 200 files. To attach the files, you can either scan the documents directly from your Canon printer or take pictures of them using your phone.
- Type your cover letter in the message body just as you would with any other email.
- Hit the send button.
Faxing With a Canon Printer Via Smartphone
Today’s businesses are increasingly mobile, and eFax’s smartphone app allows you to fax on the go. The app is available for both Android and iOS devices. Once installed, it’s easy to send and receive faxes with your Canon printer through your mobile device while you’re out of the office or away from home.
To get started, you’ll need to download the eFax app on your iOS or Android device and log in to your account. Once you’re in, click on the pencil icon to create a new fax. From there, you’ll need to enter the recipient’s details, such as their name and phone number.
If you’d like, you can also add a cover letter to your fax before attaching the files you want to send. To upload the files, you have a couple of options. You can scan the documents using your Canon printer and then upload them to the eFax app. Alternatively, you can use your phone’s camera to take pictures of the documents and then upload them to the app.
Once you have attached all the necessary files and written your cover letter, click on the send button to transmit your fax. You’ll receive a confirmation once your fax has been sent successfully.
In addition to sending faxes, you can also receive them directly on your smartphone. You can view your incoming faxes by opening the eFax app or checking your email inbox. This means you can receive faxes no matter where you are, making it an incredibly convenient solution for those who need to send or receive faxes on a regular basis.
5 Benefits of Using eFax
No matter what type of printer you have, using an eFax solution is the easiest and most convenient way to send and receive documents electronically. With no hardware or software required, it’s easy to stay connected without having to worry about setting up a fax machine or dealing with messy wires. Plus, you can access all your faxes from any device, so you can send and receive documents no matter where you are.
Using eFax with your Canon printer provides the following benefits:
1. Affordability
Since you don’t need to buy a dedicated fax machine, printing supplies or extra phone lines, eFax is significantly more cost-effective than traditional faxing methods.
2. Cloud Storage
eFax offers cloud storage, so you can store and organize all your faxes in the cloud.
3. Toll-Free Fax Numbers
Whether you need a local or toll-free fax number, eFax offers both for free when you sign up for an account.
4. Cloud Application Compatibility
eFax supports major cloud applications with its mobile app, so you can easily upload faxes directly from popular applications like Google Drive, Dropbox and more.
5. Improved Productivity
With eFax, you can send and receive documents from anywhere with a simple click of the mouse or tap on your smartphone. This makes it easier to stay productive when you’re away from the office and ensures you’ll never miss an important fax.
Looking for an easier way to send and receive documents while getting the most out of your Canon printer? Sign up for eFax today and experience the convenience of faxing without the hassle.
Fax Using Specific Printers
Looking to send a fax using your printer? The process can differ depending on the brand and model. Below, you’ll find links to step-by-step guides for various printer types. Whether you’re using a Canon, Brother, or another printer, these guides will help you complete your faxing tasks smoothly and efficiently.
8 Best Practices for Secure Faxing with Your Canon Printer
It’s important to protect your data when you send an online fax with a Canon printer. These eight practices for Canon printer fax setup and usage will help you secure your faxes:
1: Use Passwords
Secure your Canon printer with an administrator password so you can manage user access to key functions. You can also set passwords for each user so they can retrieve their own documents. This prevents important documents from being intercepted by unauthorized personnel.
2: Turn on Automatic Updates
Make sure your Canon has automatic firmware updates enabled. This ensures you have the latest security software and protocols to protect your equipment and your documents from bad actors.
3: Connect Online Through Remote UI
The Remote UI (user interface) lets users connect to your Canon printer using the Canon PRINT app or through your web browser. This helps you safely manage printer settings, documents, and user access even when you’re not in the office.
4: Use Canon CloudLink
Canon CloudLink makes it easier to work directly with your preferred cloud storage solution, like Google Drive or Dropbox. This system uses the printer screen or your Canon mobile app connected to your printer to save directly to the cloud or print cloud-based documents.
5: Stamp Documents With a Watermark
Canon printer and faxes allow users to add a watermark image to documents. Dates, timestamps, “draft” markers or other messages can help you track your documents and verify provenance.
6: Set Retrieval Alarms
You can configure your Canon printer fax to display a message on the screen or even play an audible tone to remind you to remove your documents from the feed tray or scanner glass. This will prevent your sensitive information from being seen by prying eyes.
7: Enable Network Encryption
Like eFax, Canon supports the highest levels of Transport Layer Security (TLS) encryption protocol, including TLS 1.2 and TLS 1.3. This encryption helps secure data in transmission, protecting your online faxes from interception.
8: Review Printing Tasks Using Job Log
Keep track of unauthorized or excessive printer use by checking the job log regularly. This will let you know if anyone has access to your printer when they shouldn’t.
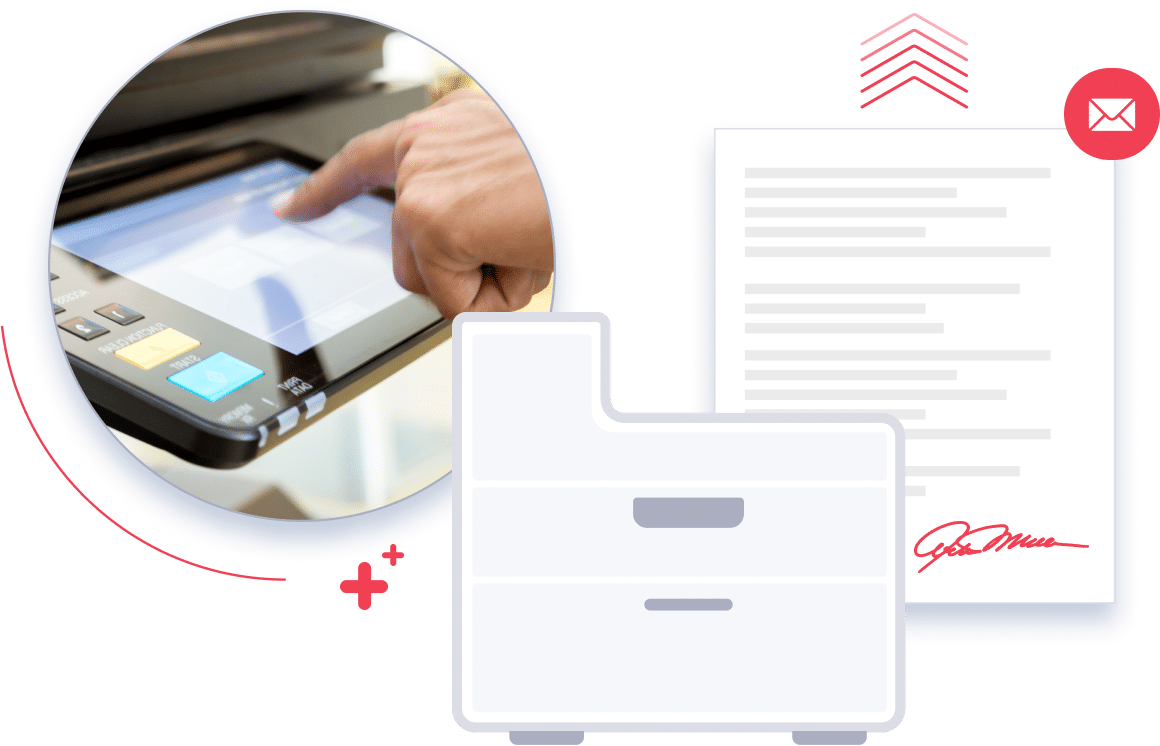
Opt for eFax: Your Cloud Faxing Solution
Choose eFax for cloud faxing excellence. As a trusted leader in electronic faxing, eFax presents an encrypted, user-friendly platform that redefines how you send and receive faxes. With eFax, unlock a host of advantages, streamline your faxing procedures and ensure robust communication security.
Whether your priority is to safeguard confidential information, enhance document accessibility or simplify communication processes, the eFax platform has you covered. Explore why eFax stands out as the premier choice in the electronic faxing landscape, offering unparalleled features that surpass other software options.
1. Go Green with eFax
Opt for eFax, a revolutionary and eco-friendly solution that simplifies faxing while championing environmental responsibility. Say goodbye to physical fax machines and paper waste as eFax introduces an eco-conscious alternative to traditional methods. Take advantage of a greener and more convenient approach to faxing.
2. Modernize Document Exchange
Experience unparalleled convenience with eFax, leaving behind the complexities of traditional faxing. Adopt a modern solution that seamlessly streamlines the entire process, enabling you to effortlessly send and receive faxes from your computer or mobile device, anytime and anywhere. Elevate your fax communications with the inherent convenience of eFax.
3. Discover the eFax Advantage
Transform your faxing experience with eFax, ensuring peak confidentiality and accessibility. Effortlessly manage faxes, enhance document security and stay productive on the go. Benefit from unlimited storage for optimized document archiving and rely on responsive customer support whenever assistance is required. Discover the unique advantage that eFax brings to your faxing endeavors.
- Secure accessibility with your dedicated fax number.
- Streamline document management via a user-friendly dashboard.
- Ensure confidentiality with encrypted document transmission.
- Access convenience with the iOS or Android app.
- Simplify archiving with unlimited storage.
- Enjoy customer support.
Send and Receive Faxes in Minutes
Unlock the Power of Cloud-Driven Faxing
Explore the transformative capabilities of eFax. Discover how it can revolutionize your faxing procedures, streamline communication management and enhance document security. Explore the unique advantages that position eFax as an indispensable tool in your quest for efficient, environmentally conscious and secure digital faxing. Learn how the platform empowers you to seamlessly access data from any location, optimize document management and effortlessly engage in fax communications.
Related FAQs Around Faxing From Canon Printer
Use a telephone cable to connect your Canon printer to a phone line or install and configure eFax wirelessly. Place the document on the scanner bed, and navigate to the fax function on the control panel. Use the keypad to enter the fax number, and press “Start” or “Send” to begin transmission.
Faxing from a Canon printer typically requires a phone line connection. However, no phone line is necessary for faxing from a your Canon Printer with eFax and a wireless connection. The cloud-based functionality of eFax allows you to print to fax without the reliance on a traditional phone line.
Use a phone cable to connect your Canon printer or install and configure eFax wirelessly. Access the printer menu, enter fax number, and set preferences. Confirm correct date and time settings and ensure paper is loaded for incoming faxes. Send a test fax for confirmation and consult the user manual for model-specific instructions.
Your Canon fax machine offers various reports that you can easily print. Follow these steps to obtain a fax confirmation on most Canon fax machines:
- Press the Menu button on your Canon fax machine.
- Select Output Report from the menu.
- Choose Report Settings.
- Opt for Fax TX Result Report.
- Decide whether to print the report after each transmission or only when a sending error occurs.
- Select Off or On to activate or deactivate the report.
- Press Apply.
If you wish to include a portion of the sent document in the report, select Include TX Image and set it to On.
You can change the fax settings directly on the device. Simply:
- Tap the Menu button on the control panel
- Select Fax settings
- Open the setting you want to change
- Use the control panel to make your selection
On certain Canon printers, you can also change fax settings using the Canon PRINT app or Remote UI.
If your faxes aren’t printing well on your Canon printer, check the sender’s settings. If they seem normal:
- Check that you have enough toner or ink
- Check your inbound fax settings
- Check that the print head is clean
- Check that the paper feed is clean
- Check your phone line or network connection
If you’re having problems with the quality of sent faxes:
- Check your fax settings
- Check that the scanner glass is clean
- Check your phone line or network connection