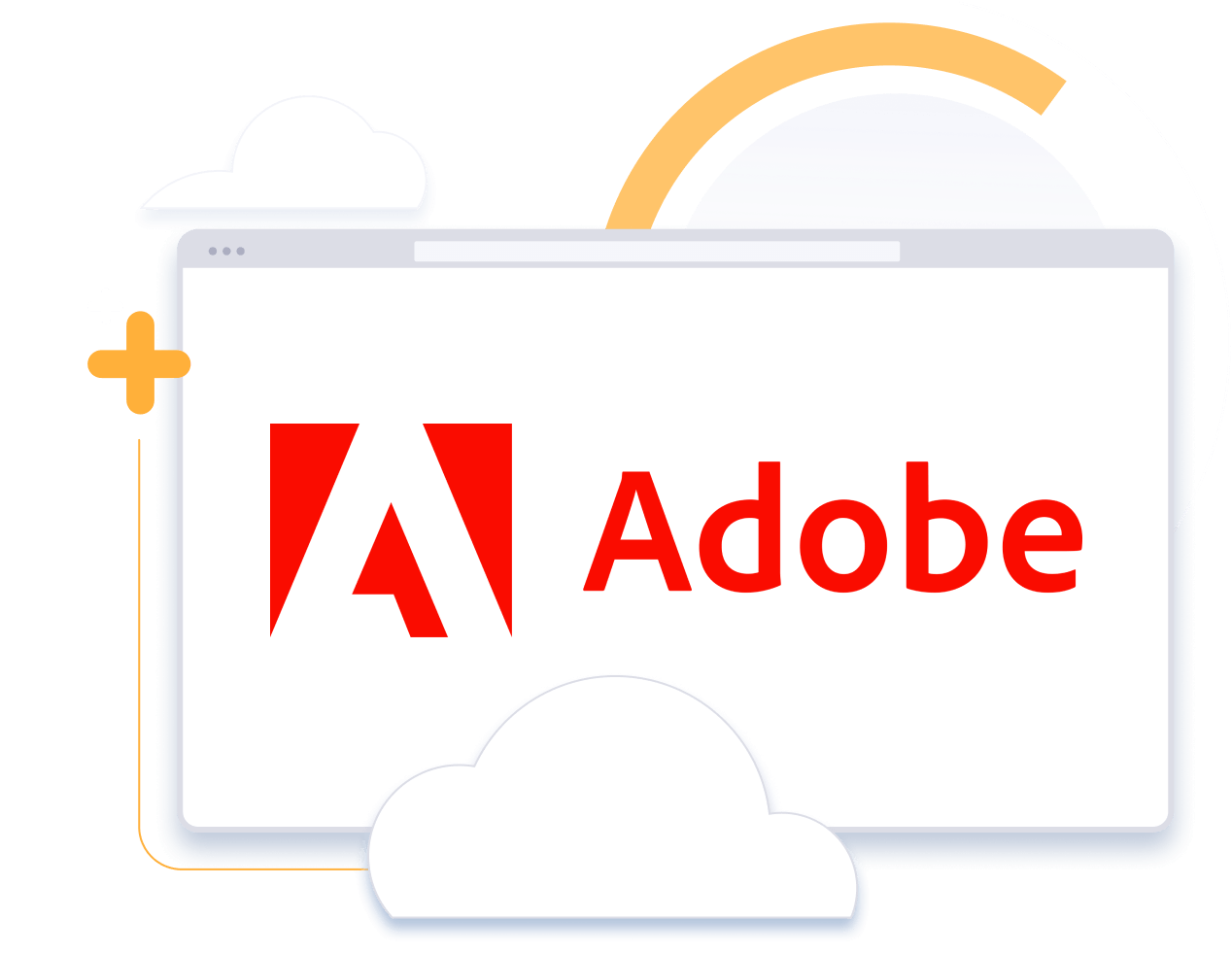
How to
Fax From Adobe
Did you try to fax with Adobe Reader or Adobe Acrobat, only to hit a roadblock? If so, you’re not alone. Many users rely on Adobe’s robust tools to manage PDFs and expect an intuitive option to send an Adobe scan fax. But, when they try to fax from their dashboards, they’re left scratching their heads. The good news is, there’s a straightforward solution that works seamlessly with Adobe.
How to Fax From Adobe Acrobat Pro or Adobe Acrobat
How to Fax From Adobe Acrobat Pro or Adobe Acrobat
Sending a fax directly from Adobe Acrobat Pro or Adobe Acrobat can streamline your document transmission process. Here’s how you can fax directly from these Adobe products using eFax.
- Open your PDF document in Adobe Acrobat Pro or Adobe Acrobat.
- Ensure your document is ready to send as a fax.
- Sign up for an eFax account if you haven’t already.
- Click on “File” and then “Print” within Adobe Acrobat.
- Select “eFax” as your printer option.
- Click “Print” and follow the prompts to upload and send your fax.
With these steps, you can seamlessly fax documents from Adobe Acrobat Pro or Adobe Acrobat using eFax, enhancing your document management capabilities.
How to Fax From Adobe Reader
Faxing directly from Adobe Reader can be convenient when dealing with PDF documents. Here’s a guide to faxing directly from Adobe Reader using eFax.
- Open your PDF document in Adobe Reader.
- Ensure your document is prepared for faxing.
- Sign up for an eFax account if you haven’t already.
- Click on “File” and then “Print” within Adobe Reader.
- Choose “eFax” from the list of printers.
- Click “Print” and proceed to upload your PDF to eFax to send as a fax.
By following these steps, you can utilize Adobe Reader to fax documents seamlessly using eFax, enhancing your document workflow with ease.
How to Fax From Adobe Scan
Faxing documents generated with Adobe Scan can be efficient and convenient. Here’s how to send an Adobe Scan fax with eFax.
- Scan your document using Adobe Scan on your mobile device.
- Save the scanned document as a PDF.
- Sign up for an eFax account if needed.
- Open the eFax app on your mobile device or visit the eFax website.
- Upload the scanned PDF document.
- Enter the recipient’s fax number and send your fax.
Utilizing Adobe Scan along with eFax enables you to seamlessly fax documents from your mobile device, combining scanning and faxing capabilities in one efficient workflow.
How to Send an Adobe Fax from iPhone
Faxing directly from your iPhone using Adobe PDFs can be convenient for on-the-go document transmission. Here’s a step-by-step guide to fax from your iPhone.
- If you haven’t already, download and install the eFax Mobile App from the App Store.
- Locate the Adobe PDF document you wish to fax—You can access it from your email, cloud storage or any app that supports file sharing.
- Tap on the share icon within the Adobe PDF viewer or file management app, and select “Open in eFax” or “Send to eFax” option.
- Sign in to your eFax account using the eFax Mobile App.
- Once signed in, the eFax Mobile App will prompt you to upload the PDF document.
- Enter the recipient’s fax number directly within the eFax Mobile App.
- Tap on the “Send” button within the eFax Mobile App to transmit your fax.
With these straightforward steps, you can easily fax Adobe PDF documents directly from your iPhone using the eFax mobile app to ensure efficient document transmission wherever you are.
How Can You Fax From Adobe?
You can send a fax from Adobe using a dedicated fax service like eFax. Adobe itself does not have built-in faxing capabilities, but with eFax, you can easily send faxes from Adobe products like Adobe Acrobat or Adobe Reader.
Essentially, eFax becomes your Adobe fax service—This solution simplifies the faxing process and allows you to upload your PDF files and send them to traditional fax machines or online fax numbers.
Recommended: Is There a Free Fax Platform?
Prerequisites For Faxing from Adobe
There are a few things you’ll need before you can send a fax. Make sure your system is using the latest version of Adobe. Then, you’ll need to gather the documents that you want to fax and ensure they’re in the right Adobe PDF format you intend to send through as a fax. You may also need to combine multiple PDFs into one document.
Adobe doesn’t have built-in faxing, so you will need an online fax service like eFax, and you’ll need to install the eFax app on your machine. This will allow you to print directly to eFax from inside Adobe when you’re viewing your PDF. Just click File and Print, then select your digital fax service as the printer.
